Библиотека сайта rus-linux.net
Работа с фотографиями в digiKam
Оригинал: Snap happy with free software
Автор: Ryan Cartwright
Дата: 17 августа 2007
Перевод: Александр Тарасов aka oioki
Дата перевода: 21 августа 2007
Оригинал перевода размещен по адресу http://rus-linux.net/lib.php?name=/MyLDP/comfort/digikam.html
Для того, чтобы свободные программы преуспели в десктоп-области, нужно, чтобы они удовлетворяли потребностям среднего домашнего пользователя. Управление цифровыми фотографиями - одна из этих потребностей. Посмотрим, как проявит себя одна свободная программа, созданная для решения этой задачи - digiKam.
Любой может быть фотографом
Цифровая фотография - неотъемлемая часть жизни многих пользователей домашнего компьютера, которые требуют все больших возможностей от своих программ. В то время как профессионалы пользуются GIMP или чем-то подобным (возможно, Photoshop), домашние пользователи обычно хотят что-то намного более простое, но в то же время обладающее 2/3 функций.Заголовок веб-сайта проекта гласит, что digiKam - "управление фотографиями для народа". Это утверждение должно много говорить о целях этого приложения.
Установка
Установка digiKam проста и производится с помощью менеджеров пакетов, таких, как Synaptic, Yum и т.п. Многие GNU/Linux дистрибутивы, содержащие пакеты KDE, содержат также и программу digiKam. Пользователям BSD также должен быть доступен пакет. В большинстве случаев пакет называется простоdigikam. На моей Debian-системе я также установил пакет digikamimageplugins (Прим. перев.: в последней версии он был объединен с digikam), который предоставляет множество инструментов для редактирования, описанных далее. Проект имеет пакет документации digikam-doc, который также рекомендуется установить.
Если ваш менеджер пакетов не установит gphoto2 автоматически, вам придется установить этот пакет вручную. Также рекомендую установить пакет расширений Kipi для дополнительной функциональности (об этом немного позже). Тем, кто предпочитает работать с исходниками, стоит сходить на сайт digiKam.
Хотя программа digiKam является частью KDE, она может быть запущена и в других средах, таких как XFCE и GNOME (хотя любителям GTK-интерфейса стоит попробовать F-Spot). Возможно, в этом случае придется установить дополнительные KDE-библиотеки, но любой серьезный менеджер пакетов должен с этим справиться.
Естественно, идеальная среда для digiKam - это KDE, заглавная буква K в названии программы это и означает.
Загружаем фотографии с вашей камеры
Прежде всего нужно загрузить фотографии с вашей камеры в digiKam. Разработчики digiKam не стали изобретать велосипед, а использовали для взаимодействия с камерой gphoto2. Приятно, что все делается внутри одной программы digiKam, и не нужно запускать сначала одну программу, затем другую, чтобы работать с фотографиями. Эта философия распространена по всей digiKam, а результат - однородный набор мощных, но в то же время простых функций.Вместо того, чтобы вдаваться в подробности подключения отдельных фотоаппаратов, я сделаю краткий обзор. Если вы никогда не подключали свою цифровую камеру к вашей GNU/Linux-машине, попробуйте. Последние GNU/Linux дистрибутивы обладают замечательной поддержкой USB-устройств, поэтому часто просто подключение устройства к USB-порту приведет к появлению соответствующего ярлыка на рабочем столе.
digiKam импортирует изображения напрямую из широкого класса цифровых камер, сканеров и переносных накопителей. Даже если в списке поддерживаемого оборудования нет вашего устройства, наверняка оно тоже заработает. Многие цифровые камеры при подключении к USB-порту ведут себя так же, как и USB-накопители. Если ваша камера использует сменные карты памяти, такие как Compact Flash, Smart Media или XD, возможно, лучше использовать кард-ридер. При подключении карты памяти через кард-ридер будет появляться ярлык переносного накопителя на рабочем столе KDE. Еще аргумент за этот способ - батареи в вашей камере не будут разряжаться.
Мастер импортирования изображений
digiKam великолепно интегрируется в рабочий стол KDE. Это означает, что при нажатии правой кнопкой мыши на камере или переносном накопителе появится пункт меню "Download Photos with digiKam" ("Загрузить изображения с помощью digiKam"). Либо так, либо используя меню "Камера" в самой программе digiKam, вы придете к мастеру импортирования изображений (см. рисунок 1). Здесь вы увидите уменьшенные копии изображений, хранящихся в накопителе или камере. Программисты сделали импортирование проще, реализовав хорошую идею - вам не нужно знать, где именно хранятся ваши изображения, мастер найдет все фотографии на носителе. Все, что вам остается сделать - просто выбрать нужные и нажать "Загрузить". Вы можете загрузить все изображения или только выбранные. Последний шаг - выбор альбома, в который нужно поместить импортированные изображения - уже существующий, либо можно создать новый.
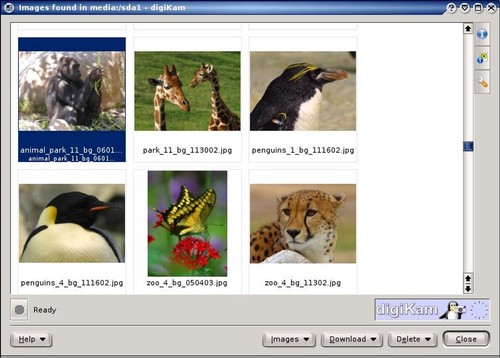
Рисунок 1: Мастер импорта изображений (нажмите, чтобы увеличить)
Сортируем фотографии
Альбомы - привычное понятие для любого, кто когда-нибудь использовал другие программы управления фотографиями. С ними управление фотографиями становится похожим на перебирание реальных фотографий, как в старые добрые времена традиционной фотографии.Альбомы digiKam хранятся в иерархической структуре. В самом верху структуры (в корне) находится каталог, называемый "Мои альбомы". Когда вы в первый раз запустите digiKam, мастер первого запуска спросит вас, где хранить этот корневой каталог. На самом деле то, что мы называем альбомом, является каталогом в структуре подкаталогов "Мои альбомы". На рисунке 2 изображена структура каталогов в окне Konqueror.
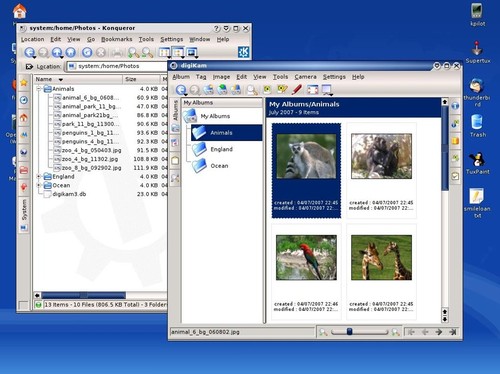
Рисунок 2: Альбомы в digiKam и файловая структура (нажмите, чтобы увеличить)
Такое расположение альбомов в файловой структуре упрощает процедуру создания запасной копии, но это не означает, что для создания альбома достаточно создать папку в Konqueror. На рисунке 2 в дальнем окне можно увидеть файл базы данных (если вам интересно, то это SQLite), в которой хранятся все изменения файловой структуры digiKam. Если вы попробуете удалить каталог или фотографию в "My albums", при следующем запуске digiKam уведомит вас об отсутствующих файлах.
У альбомов есть множество свойств, включая дату, которая может совпадать с самой новой или старой фотографией, комментарии и коллекции. Коллекции - метод группировки альбомов. У каждого альбома есть значок, который является уменьшенной копией первой его фотографии. Возможно сортировать альбомы по дате, а также сортировать фотографии по альбому и по дате.
Использование меток
Наверняка у вас есть такие фотографии, которые должны быть в двух разных альбомах одновременно, а также фотографии, которые должны быть разделены по разным альбомам. К примеру, у меня есть альбом с разными праздниками, в которых помимо всех других хранятся фотографии моих детей. Хорошо, что все праздничные фотографии сгруппированы, но в то же время мне хотелось бы, чтобы все фотографии моей дочки также были в одном альбоме. Здесь-то нам и пригодятся метки.Метки - простой способ связать несколько фотографий, при этом храня их в отдельных альбомах. Каждая фотография может иметь несколько меток (см. рисунок 3). Присвоенные метки отображаются под фотографией синим цветом. На рисунке 3 видно, что фотографиям пингвинов присвоены метки "Птицы" и "Пингвины", а попугаю присвоена метка "Птицы". Вы можете просматривать отсортированные по меткам фотографии, выбрав "Метки" в левой панели.
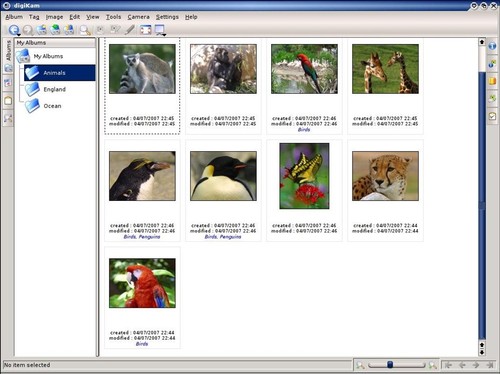
Рисунок 3: Обычное окно digiKam с открытым альбомом (нажмите, чтобы увеличить)
Просмотр и редактирование фотографий
Просмотр фотографии в альбоме производится щелчком мыши на ней. Она предстанет перед вами увеличенной в главном окне. Это относительно новая функция, ранние версии digiKam открывали фотографию во внешнем окне. Это непохоже на важное улучшение, однако открытие фотографии в том же окне более интуитивно и намного более удобно. Информация о фотографиях (такая как EXIF-данные, комментарии и метки) доступна в выпадающем окне после нажатия на кнопке "Свойства" на правой панели. Нажатие на увеличенном изображении возвращает вас обратно в альбом.Для редактирования просматриваемого изображения нажмите значок "Изменить" на панели инструментов. При этом открывается дополнительное окно. Возможности редактирования включают не только традиционные фильтры наподобие устранения эффекта красного глаза или уменьшения шума, но также богатый набор других инструментов. Одно их перечисление потребует отдельной статьи, но я попробую кратко осветить некоторые из них.
Старые и поврежденные отсканированные изображения могут быть отреставрированы с помощью инструмента "Восстановление", а средство автоматической коррекции цвета позаботится о правильном цвете ваших фотографий. Преобразование в черно-белые цвета предоставляет не только традиционные преобразования в сепию и серое, но также позволяет уподобить изображение тону 35-миллиметровой пленки, например, Ilford Delta или AGFA Pan, как показано на рисунке 4.
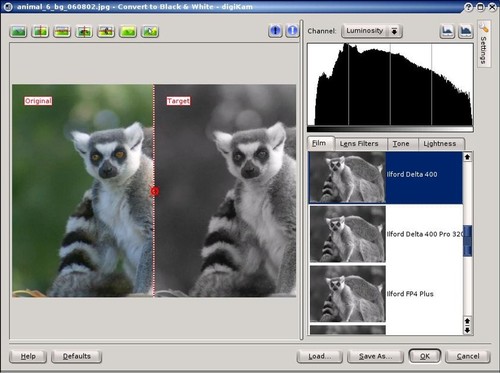
Рисунок 4: Преобразование палитры изображения (нажмите, чтобы увеличить)
Можно также добавлять текстуры и края с множеством параметров, таких как вдавленные края или деревянная рамка. Присутствуют и обязательные элементы, такие как изменение размеров, масштабирование, обрезка и перспектива. Наконец, в дополнение к обычным фильтрам "тиснение" или "масляная краска" имеются новые, такие как "инфракрасная пленка" или "дождевые капли". В общем, digiKam предоставляет вам мощные, и в то же время интуитивно понятные средства по редактированию фотографий.
Фотографии на ваших руках
Ранее я говорил, что digiKam хорошо связан с KDE и это становится очевидно, когда мы хотим что-то распечатать. Отдельные изображения могут быть распечатаны из окна редактирования с помощью окна печати KDE. Для печати выбранных фотографий или целого альбома сразу вам нужен мастер печати, который является расширением Kipi. Этот мастер поможет вам разместить несколько фотографий на одном листе разными способами, после чего запустится обычное окно печати KDE - KPrint.Новые возможности digiKam благодаря расширениям Kipi
digiKam - великолепное приложение, но с установленными расширениями Kipi польза от работы с ним значительно увеличивается.KDE Image Plugin Interface (Kipi) - структура, которая позволяет digiKam, showImage и другим программам, работающим с изображениями, обмениваться расширениями, что весьма удобно, к тому же разработчикам не приходится дважды переписывать одни и те же расширения. Приложениям, имеющим поддержку Kipi, предоставляются дополнительные функции, причем всем одинаково, что предотвращает неразбериху.
Как было упомянуто, мастер печати - одно из этих расширений. Также вы можете создавать HTML-галереи как на локальном диске, так и на удаленных серверах (включая Flickr). Пакетное преобразование позволяет конвертировать и переименовывать группы изображений. Вы можете записывать архивы фотографий и альбомов на компакт-диск, сканировать изображения с помощью Kooka, отправлять их по электронной почте (перед отправкой возможно изменить размеры и сжать изображения) и даже создавать календари.
Заключение
Я работаю в IT-индустрии и компьютеры являются моим хобби, но в своей статье я сместил акцент в сторону пользователей. Мой тесть не похож на меня; он как раз похож на обычного пользователя (однако, он храбрее в своих попытках попробовать новое). Недавно я убедил его перейти на GNU/Linux и рабочий стол KDE. Его требования включали программу для работы с фотографиями. Я установил ему digiKam. Через неделю он позвонил мне насчет Thunderbird и в ходе разговора упомянул, что digiKam - лучшее и наиболее простое приложения для работы с фотографиями, которое он когда-либо встречал.Ссылки
Веб-сайт digiKam: http://www.digikam.orgKDE: http://www.kde.org
Gphoto2: http://www.gphoto.org
Kipi (KDE Image Plugin Interface): http://extragear.kde.org/apps/kipi/
F-Spot - Управление фотографиями для рабочего стола GNOME: http://f-spot.org/Main_Page
Копирование статьи разрешается при условии указания ссылки на размещение оригинала и перевода.
